VMware is a leading virtualization platform that allows organizations to create and manage virtual machines (VMs) – software-based emulations of physical computers. These VMs run on physical host servers, sharing hardware resources while operating as independent units. This technology enables efficient resource utilization, improved scalability, and easier management of IT infrastructure.
However, like any complex system, VMware environments can encounter issues. One common problem is the “inaccessible VM” status, which prevents administrators from powering on, managing, or accessing a virtual machine. This article will help you understand, troubleshoot and resolve issues when vmware datastore inaccessible or has other access issues.
Common issues leading to inaccessible VMs include host server failures, network disruptions, storage system problems, misconfigurations in VMware settings, and corrupted VM files. These issues can stem from hardware malfunctions, software bugs, human error, or unforeseen system interactions.
About “Inaccessible” Status
An inaccessible VM in VMware refers to a virtual machine that cannot be powered on, managed, or accessed through normal means. This status is typically accompanied by error messages in the VMware vSphere Client or ESXi host interface.
Possible causes of inaccessible VMs include:
Host server issues: Hardware failures, resource exhaustion, or host system crashes can render VMs inaccessible.
- Network connectivity problems: Network misconfigurations, failed network adapters, or broader network outages can disrupt communication with VMs.
- Storage-related problems: Issues with storage arrays, datastore disconnections, or corrupted VMFS volumes can prevent access to VM files.
- VMware configuration errors: Incorrect VM settings, resource conflicts, or misconfigurations in VMware components can lead to inaccessibility.
- Corrupted VM files: Damage to critical VM files like the VMX configuration file or VMDK disk files can cause inaccessibility.
Preliminary Troubleshooting Steps
Before diving into specific solutions, it’s essential to perform some initial diagnostics:
- Checking host server status: Verify that the ESXi host is running and responsive. Check for any hardware alerts or system logs indicating issues.
- Verifying network connectivity: Ensure that network connections to the host server and storage systems are active and properly configured.
- Examining storage system health: Check the status of storage arrays, datastores, and any SAN/NAS systems used for VM storage.
- Reviewing recent changes or updates: Consider any recent modifications to the VMware environment, including software updates, configuration changes, or hardware alterations that might have triggered the issue.
Specific Solutions for Inaccessible VMs
Restarting VMware Services
Often, restarting VMware management services can resolve inaccessibility issues.
Steps to restart VMware management services:
- Log in to the ESXi host via SSH or direct console access.
- Use the command “services.sh restart” to restart all VMware services.
- For vCenter Server, restart services through the vCenter Server Appliance Management Interface or using service control commands on Windows-based vCenter servers.
Importance of proper service restart order:
Ensure that core services like hostd and vpxa are fully operational before attempting to power on VMs. A proper restart sequence helps maintain system integrity and prevents cascading issues.
Resolving Host Server Issues
Checking hardware health:
- Review server hardware logs for any critical alerts.
- Run hardware diagnostics tools provided by the server manufacturer.
- Check for overheating, power supply issues, or faulty components.
Updating server firmware and drivers:
- Verify and update the server’s BIOS/UEFI firmware to the latest stable version.
- Update hardware drivers, especially for storage controllers and network adapters.
- Ensure compatibility between hardware firmware/drivers and the installed ESXi version.
Addressing Network Problems
Verifying network settings:
- Check physical network connections and switch port configurations.
- Verify IP addressing, VLAN settings, and DNS configurations on the host and VMs.
- Test network connectivity using ping and traceroute from both the host and other network devices.
Troubleshooting vSwitch configurations:
- Review virtual switch settings in the vSphere Client.
- Verify that port groups are correctly configured and assigned to VMs.
- Check for any network resource constraints or misconfigurations at the vSwitch level.
Fixing Storage-related Issues
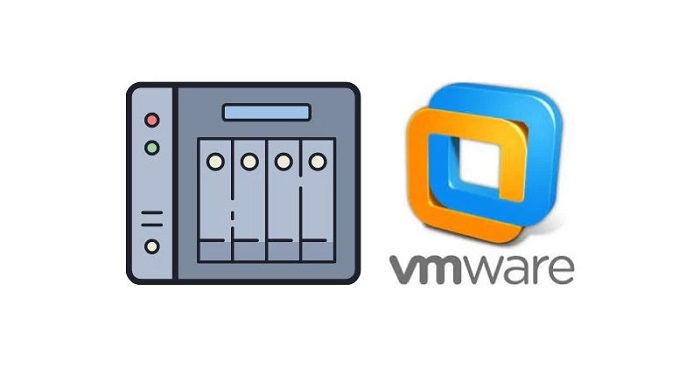
Checking storage connectivity:
- Verify physical connections to storage arrays or NAS devices.
- Check for any alerts or error messages on storage systems.
- Review zoning configurations in SAN environments.
Resolving datastore problems:
- Rescan storage adapters to detect any missing datastores.
- Check datastore permissions and ensure the host has proper access.
- Verify that datastores have sufficient free space and are not in maintenance mode.
Repairing VMFS volumes:
- Use “vmkfstools” command-line utility to check and repair VMFS metadata.
- In severe cases, consider using the “vmfs-recovery” tool (with caution and proper backups).
Correcting VMware Configuration Errors
Reviewing VM settings:
- Check VM configuration files (VMX) for any corruption or misconfigurations.
- Verify hardware compatibility between the VM and the host server.
- Ensure that required VM files are present and accessible in the datastore.
Adjusting resource allocation:
- Review and adjust CPU, memory, and storage resource allocations.
- Check for any resource conflicts or overcommitment issues on the host.
- Verify that resource pools and DRS settings are correctly configured.
Recovering Corrupted VM Files
Using VMware’s built-in recovery tools:
- Utilize the “vmkfstools” command to attempt repair of corrupted VMDK files.
- Use the “vim-cmd” utility to register or re-register VMs with the ESXi host.
Restoring from backups:
- If available, restore VM files from recent backups or snapshots.
- Ensure proper restoration of all necessary VM files, including configuration and disk files.
Advanced Troubleshooting Techniques
For persistent issues with inaccessible VMs in VMware environments, consider these advanced approaches:
First, delve into VMware logs for diagnostics. Analyze VMkernel logs, hostd logs, and VM-specific logs to uncover detailed error information. Employ log analysis tools to identify patterns or specific error conditions that may not be immediately apparent.
Next, leverage VMware’s built-in support tools. The Health Analyzer tool can perform comprehensive system checks, highlighting potential issues across your VMware infrastructure. Additionally, run the vm-support script to collect extensive diagnostic information, which can be crucial for troubleshooting complex problems.
If issues persist, don’t hesitate to engage VMware technical support. Open a support case, providing the collected logs and diagnostic information. VMware’s support engineers can offer expert guidance on resolving complex issues, often uncovering root causes that may not be evident through standard troubleshooting methods.
These advanced techniques can help resolve stubborn VM accessibility issues when standard troubleshooting steps fall short.
Preventing Future Inaccessibility Issues
To minimize future occurrences of VM inaccessibility in VMware environments, implement a comprehensive strategy focusing on three key areas. First, establish regular maintenance practices by scheduling routine health checks for hosts, storage, and network components, and keeping all VMware software, firmware, and drivers up to date.
Second, deploy proactive monitoring solutions that alert you to potential issues before they escalate, and continuously monitor key performance indicators for hosts, VMs, storage, and network resources. Finally, establish robust backup and recovery strategies by regularly backing up VMs and configuration data, and periodically testing restoration procedures to ensure recoverability. By diligently applying these preventive measures, you can significantly reduce the risk of VM inaccessibility, enhance overall system reliability, and minimize potential downtime in your VMware infrastructure.
Conclusion
Resolving inaccessible VM issues in VMware environments requires a systematic approach to troubleshooting. By understanding the potential causes and following the steps outlined in this guide, administrators can efficiently diagnose and resolve most inaccessibility problems. Remember that prevention is key – regular maintenance, proactive monitoring, and solid backup strategies can significantly reduce the occurrence and impact of VM accessibility issues.
Maintaining a well-managed VMware infrastructure not only minimizes downtime but also ensures optimal performance and reliability for your virtualized environment. By staying vigilant and applying best practices, you can keep your VMware ecosystem running smoothly and your virtual machines accessible and productive.


